Introduction
This article explains how to setup a simple 10% discount on all orders when a customers cart sub-total exceeds $50. The discount amount and the minimum spend is easily changed. You can also limit the discount to specific membership groups and customise the dates for which the discount is active.
Setting up the Discount
- Click the "Order Discounts" button.

- Click on "Add Order Discount".

- Enter a Name for the discount. If this discount relates to a specific advertised sale you are running, you should enter the name of your sale here.

- The Admin Notes field can be used for notes that are only visible when logged into Mintox. This field is optional.

- Enter a Description for the discount. This description will appear on the View Cart page below the name when the discount is applied. This field is optional.
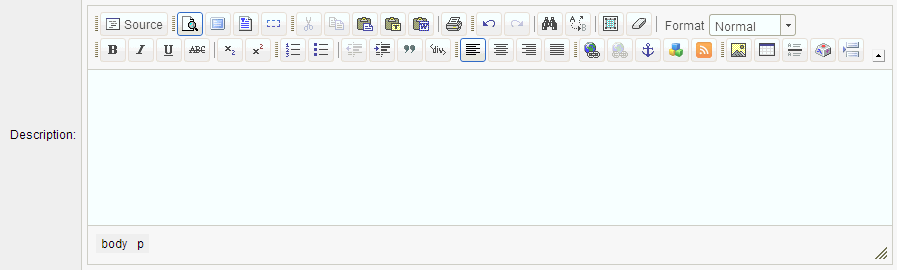
- The Permissions field is used to customise which membership groups the discount applies to. "Public Only" is selected by default, meaning this discount will only appear for users who are not logged into your website. Leave "Public Only" selected for this example, but unless there is another "Member Only" discount setup, it would be best to use the Public & Members option to ensure your existing customers don't miss out.

- The Discount Type field has 1 option at this time, "Order Discount". This applies a % or $ discount to the customers order when certain conditions are met.

- The Discount Amount is where we enter what discount is applied. For this example, select "Percent" and enter 10.

- The Minimum Purchase field is a value that the customers cart must match or exceed in order to be eligible for the discount, enter 50 in this field. If you're providing a Percentage discount, this field is important as it can result in customers spending more to receive the discount. If you're providing a Dollar Amount discount, this field is important to ensure the discount amount does not exceed the order value.

- The Maximum Purchase field is a value that the customers cart must match or exceed in order to be eligible for the discount, leave this field as "Not Required". If you wish to prevent the discount from being applied to orders over a certain value, use this field.

- The Valid Dates fields can be used to control when the discount becomes active or inactive on your website, provided that the "Active" checkbox is checked (see Point 8). For this example, leave "Always Valid" selected. If you select "Always Valid", then the discount will always be active. If you select "Valid from ... through ...", the discount will only be active between the specified dates. If you choose "Not currently valid", the discount will not be applied to any orders.
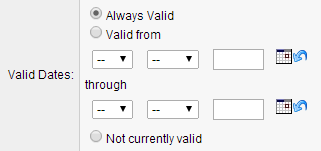
- The Active checkbox is the main control of whether or not the discount can be applied. When a discount is Active, the Valid Dates field controls whether or not the discount is applicable. Check this box.

- Click on "Save" and the discount is ready! The result of the above settings is, whenever a customer not currently logged into the website orders products to the value of $50 or more, they will receive a 10% discount.
Other Discount Types
If this isn't the exact discount you were after you can feel free to customise the settings, or you can review one of the other common discount types:
- Buy 2 and get 1 free
If a customer adds 2 particular products to their cart they will only pay for 1 of them.
- Buy 5 and get 10% off
If a customer buys 5 or more of a specific product they'll receive a 10% discount on those items.
- Buy product A and B for $XX
If a customer buys a specific combination of products they will receive a dollar or percentage based discount. This is an excellent discount for promoting the purchase of product accessories.
- Buy product A and get product B free
If a customer buys a specific product, another product will be added to their cart automatically at no cost.
- Coupon code for $20 off
- This discount applies a $20 discount if the user enters the coupon code during the checkout.