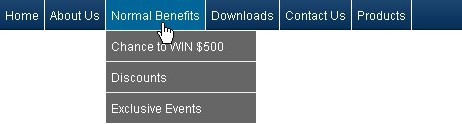Objective
Copy pages from one site structure to another.
Steps
- Log into Mintox and access the Web Pages component.

-
This will load the Web Pages component, click on the "Navigation & Sorting" button.

-
You should now be on the Navigation & Sorting page:
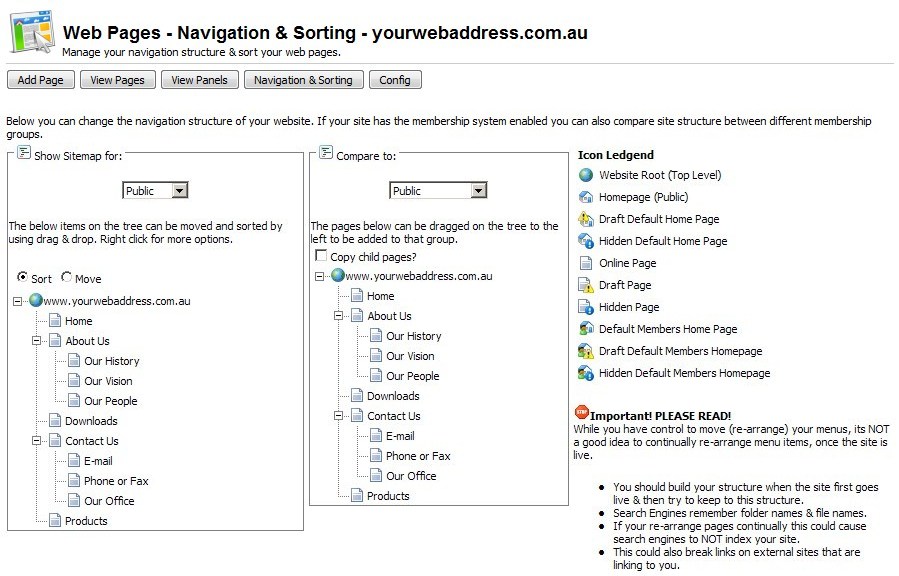
-
To copy pages on your website from one membership group into another you will need to use both of the sitemaps. Firstly, from the dropdown menu above the right sitemap you need to select the membership group which contains the pages you want to copy. In our example we want to copy some of the pages from the Normal membership group to the Public membership group, so we select "- Normal" from the dropdown menu above the right sitemap.
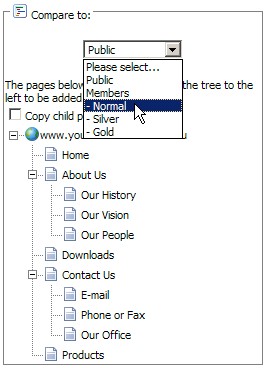
-
This will show all the pages which are in the Normal membership group.
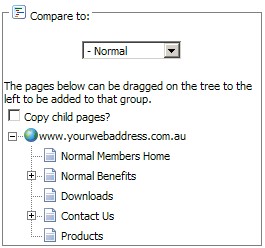
-
Expand the "Normal Benefits" node by clicking this symbol .
-
We want to copy the "Normal Benefits" menu and sub-menu's into the Public group. So make sure the Public group is selected in the dropdown menu above the left sitemap.
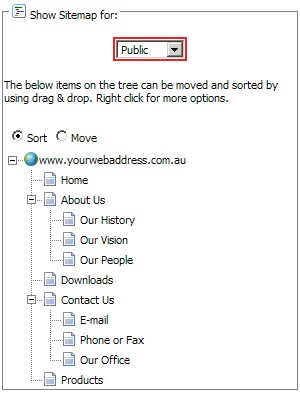
-
Now that we have both our membership groups selected, we want to make sure "Copy child pages?" is ticket on the right sitemap.
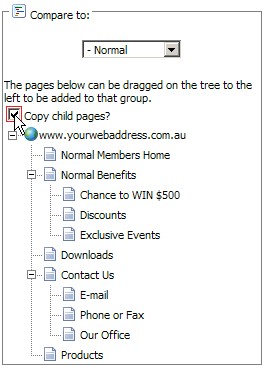
-
With "Copy child pages?" ticked, when you drag a page from the right sitemap to the left sitemap, pages that are beneath the page you drag will also get copied over. For example, if I dragged "Normal Benefits" over to the left sitemap without ticking the box then only the page "Normal Benefits" would get copied over. However, we want to copy the sub-pages aswell so after ticking the box, we then click and hold the mouse button down over "Normal Benefits" in the right sitemap then drag it onto "www.yourwebaddress.com.au" on the left sitemap and let go.
-
Now the "Normal Benefits" menu item will be visible on the menu for Public members.
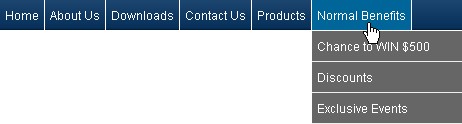
-
We want to move "Normal Benefits" between "About Us" and "Downloads" for the Public membership group. So now we just need to use the left sitemap. Make sure "Sort" is selected.
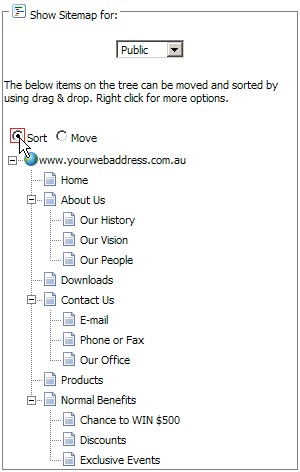
-
Now hold down the mouse button over "Normal Benefits" and drag it onto "Downloads" and let go. This will place "Normal Benefits" above "Downloads".
-
Now the "Normal Benefits" menu will be displayed for Public members between "About Us" and "Downloads".