Introduction
This article explains how to setup a simple buy product A and B for $XX discount. When a user adds 2 specific products to their cart, a discount is applied to decrease the product cost.
In this example we will setup the discount for 2 specific products, but it's easy enough to apply it to more than 2 products or multiple categories of products.
Setting up the Discount
- Click on Add Product Bundle

- Enter a Name for your bundle. You should probably specify it's a buy product A and B for $XX offer. This name will appear on the View Cart page when this discount is applied.

- Enter a Description for your bundle. This description will appear on the View Cart page below the name when the discount is applied. This field is optional.
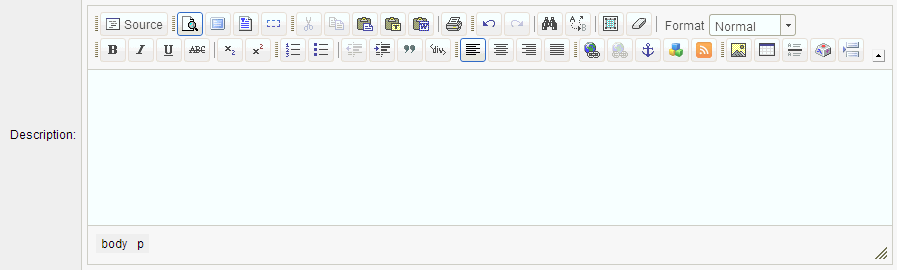
- The Image field is used to display an image next to the Name and Description on the View Cart page. This field is optional, skip it for now.

- The Schedule fields can be used to control when the discount becomes active, or inactive, on your website. The Schedule fields are optional, skip these too for now.
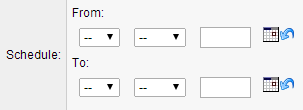
- The Active checkbox is the main control of whether or not the discount can be applied. When a discount is Active, the schedule fields control whether or not the discount is applicable. Check this box.

- In some situations there are multiple products in the cart which a discount can apply to, some cheaper, some more expensive. Using the Discount Qualifier field, you can control if the smallest or largest discount is applied in such a situation. To provide your customers to best value, select Highest Value.

- Product Bundle Selection is where we choose which products need to be added to the cart in order for this discount to apply. In this example, we'll apply the discount to 2 specific products. Click on "Add rule" twice to add 2 new rows to the Product Bundle Selection area.
There are 7 fields to complete on the newly added rows, it's easiest to explain them in 3 groups:
- Selection operation and quantity
These fields control when the discount is applied. For this discount, select "Multiples of" and enter "1" in the quantity field on both rows. With these settings, the discount will be applied once there are 1 of each product from each row in the cart.
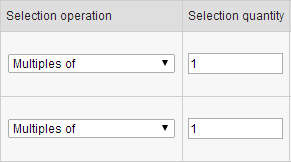
- Selection quantifier and predicate
These fields control what products need to be added to the cart for the discount to be applied. "Of the same items" is selected by default, leave this setting as-is. On each row, click on "Products" and you'll see a list of the products on your website. Select 1 (or more) and click "OK".
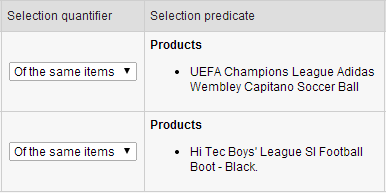
- Discount amount, operation and quantifier
These fields control what discount is applied when the specified products are added to the cart. Select "Dollars" as the operation and leave the quantifier field blank. Lastly, in the amount field on Row 1, you need to enter the difference between the cost of Product A + Product B and the discounted cost of these 2 products. For example, if our Soccer Ball and Boots comes to $255 and we want to offer them for $199, we need to enter a Discount Amount of $56. You could spread the discount over all the rows if you wish, however this is simpler and works the same way.
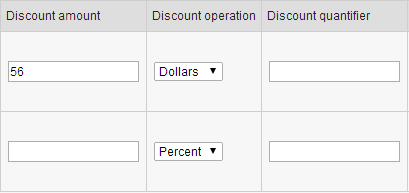
- Click on "Save" and the discount is ready! The result of the above settings is, for each pair of Product A and B in the cart, a discount will be applied to lower the cost of both products.
Other Discount Types
If this isn't the exact discount you were after you can feel free to customise the settings, or you can review one of the other common discount types: